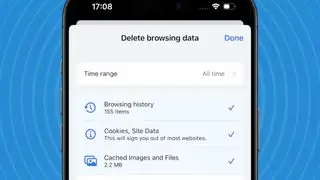iPhone Users Shocked: Clear Cache to Boost Speed Instantly!
Knowing how to clear cache on your iPhone and iPad is a handy skill that becomes essential when your device's storage is running low, and performance seems to have taken a dip.
If your device seems sluggish or if you're running out of space, clearing out your cache, history, cookies, or other temporary app data can often resolve these issues and restore performance.
At some point, most users ponder how to maximize the storage on their iPhones. Browsers are notorious for collecting and storing various data bits from websites you visit, amassing data over time.
Cached data can indeed enhance loading speeds for frequently visited sites, but once those sites update, cached files can lead to slowdowns. Therefore, regularly clearing your cache can help maintain your iPhone or iPad’s efficiency.
Requirements
- iPhone or iPad
- Preferred browser (Safari, Chrome, Firefox)
Quick Steps for Clearing Cache on iPhone
- For Safari: Open Settings, go to Safari, then Click 'Clear History and Website Data'
- For Chrome: Open Chrome, tap the '...' icon, then select 'Clear Browsing Data'
- For Firefox: Open Firefox, tap the three lines icon, then select Settings > Privacy > Data Management
- For other apps: Go to Settings, scroll to the third-party apps, tap the app, then tap 'Reset Cache on Next Launch' if available
- If all else fails, delete and re-install the app, and restart your iPhone
Step-by-Step Guide
If you need to clear your iPhone or iPad cache, start by focusing on your browser settings. Depending on your choice of browser, you’ll follow different steps to clear any accumulated data.
How to Clear Cache in Safari
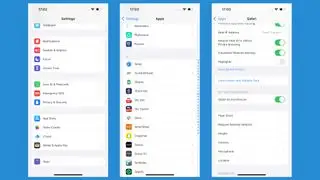
Open Settings and locate Safari. Scroll down and select 'Clear History and Website Data'. Confirm your action to erase Safari's cache.
You can also access 'Advanced Settings' to 'Block All Cookies' to prevent further unnecessary data storage.
How to Clear Cache in Chrome
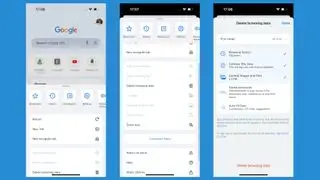
Open the Chrome app, tap the three dots at the bottom, and select 'Clear Browsing Data'. Decide which data types to erase, such as cached images, site data, or saved passwords, and confirm your choice.
How to Clear Cache in Mozilla Firefox
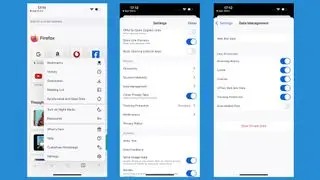
In Firefox, access the menu via the three-line icon, head to 'Settings', then 'Privacy > Data Management' to clear Site Data and individual components of Private Data.
Troubleshooting
If clearing cache via the settings doesn’t resolve your app’s storage issues, a more drastic approach is to delete and reinstall the app. Navigate to Settings > General > iPhone Storage, select the app, and observe its data distribution. Select 'Delete App' and redownload it from the App Store.